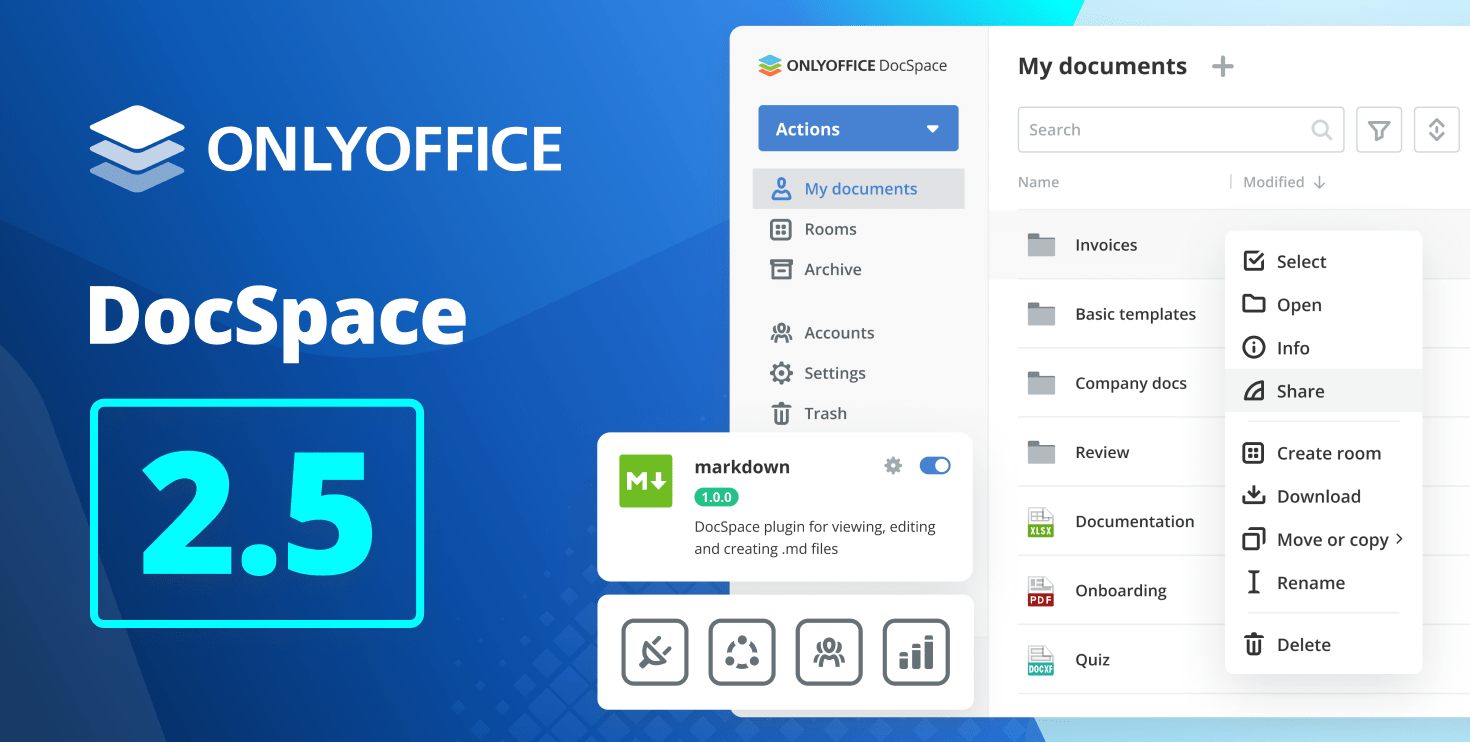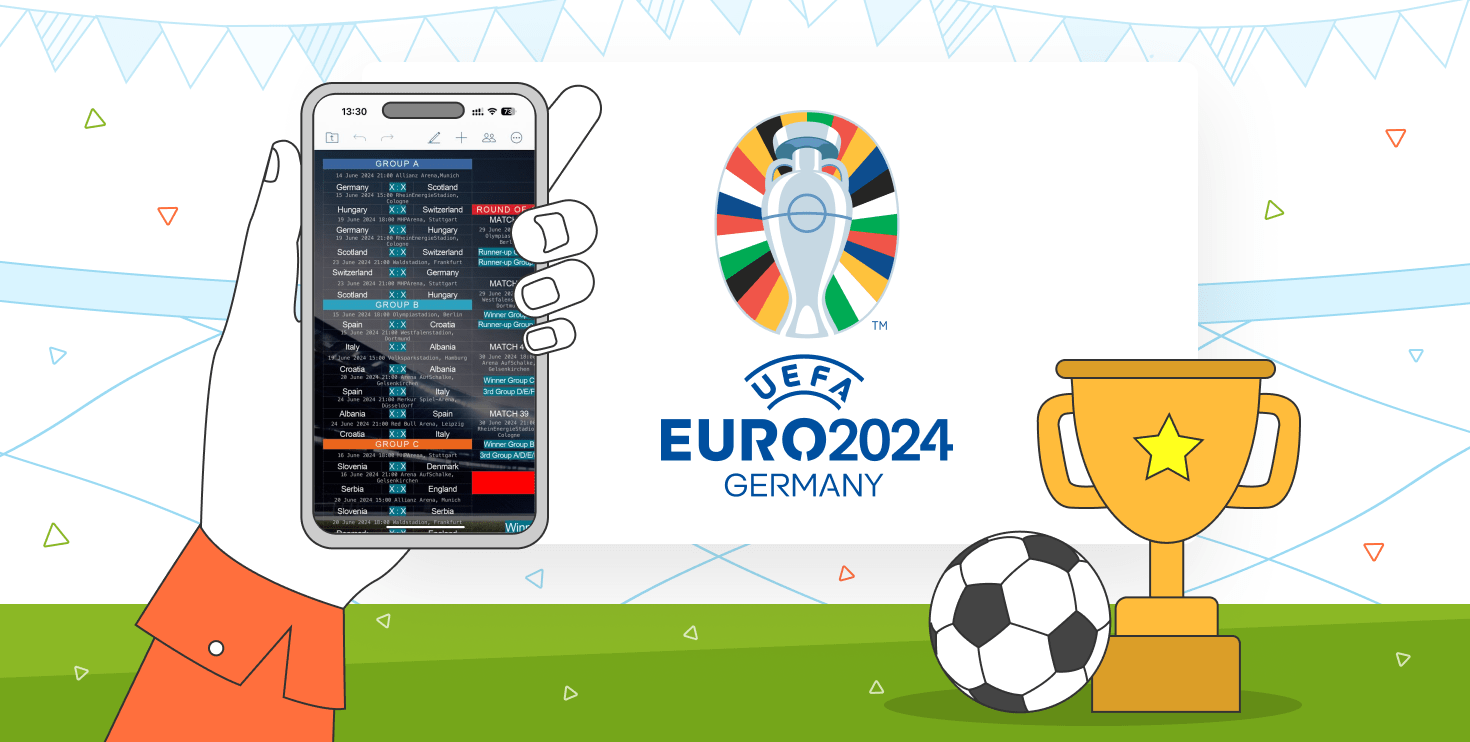How to import contacts from various sources to TeamLab?
It always takes lots of time and effort to add contacts manually. But TeamLab offers you a possibility to do that in no time at all thanks to the import function. It lets you add contacts from your account at Yahoo, Google, Windows Live, from a CSV file or the address book of the email client you use.
To do that, click the Add Employees link at the top on the main page of your portal. Then hit the Start Importing button in the appeared window and select a tab depending on the needed source: from web or from file.
Importing contacts from web
1. On the From Web tab, select the source you want to export contacts from: Google, Yahoo or Windows Live. After that the authorization page of the appropriate website will open to let you log in to your account.
2. In the opened window, hit the Grant Access button and you will see a list with your contacts that will be imported to your TeamLab portal.
Watch our video on how to import contacts from Yahoo, Google or Windows Live.
Importing contacts from a CSV file
CSV (comma-separated values) is a set of file formats used to store tabular data, in which numbers and text are stored in a plain textual form. Lines in the text file represent rows of a table, and commas in a line represent fields in the table row.
If you have a spreadsheet file (e.g. XLS created by Microsoft Excel) where all your contacts’ data is stored, you can also use it as a source. Just open and save it as a .csv file.
If you don’t have such a file, you can create it using any spreadsheet program. Open it and follow these steps:
1. In the first three fields of the first row enter the headers of the table strictly in the following order: Email, Name, LastName, etc.
2. In the columns below the headers enter the corresponding information.
3. Once you’ve entered all the contacts into the table, save the document and select CSV (Comma Separated Values) (*.csv) as the type of file you would like to save.
4. In the opened window, check the users’ data, uncheck those you do not want to import and click Import.
Then switch to the From File tab and select the CSV Text option. Next browse for the file containing your contacts and hit the Get button.
Watch our video on how to import contacts from a CSV file.
Importing contacts from the address book of your email client
The procedure is pretty much the same for the majority of email clients. Here are the instructions for Vista’s Windows Mail:
1. Open Microsoft Mail and follow File >> Export >> Windows contacts.
2. In the opened window, select the CSV option and click Export.
3. Select a location for the exported file and click Next.
4. Make sure that the First Name, Last Name and email fields are filled in and click Finish.
Once you’ve exported the file, you can start importing your contacts to TeamLab. To do that, click on the Add Employees link and the Start Importing button like described above. Next switch to the From File tab and select the MS Outlook CSV option.
Watch our video on how to import contacts from the address book of your email client.
That’s all! I hope you find this post helpful, thanks for reading!